iCal – Demystified
After numerous requests, I’m posting this little iCal tutorial for those of you mac-users who could use some help… I actually typed this up for a friend on the 4Real Boards and I just copied the text to post up here for others who could use it! Hope it helps! A warning….it’s very, very long…
~~~~~~~~~~~~~~~~~~~~~~~~~~~~~~~~~~~~~~

I’m sitting here with iCal open, and I’m going to help you build a day with it. I’m betting once you do this, you’ll have it, too!  Then you can decide if it’s something you want to use to help you plan. It’ll be much easier if you print this very loooooonggggg tutorial so you can have it next to you as you go through iCal!
Then you can decide if it’s something you want to use to help you plan. It’ll be much easier if you print this very loooooonggggg tutorial so you can have it next to you as you go through iCal!
1. Creat a New Calendar…
Ok, with ical open, under file, tell it to make a new calendar. Name it anything you like – lessons, school, messing around, whatever. I’ll call it school just so I can name it something in the tutorial.
2. Navigating around…
The left hand sidebar lists all of your calendars, the right hand drawer/sidebar needs to stay open (if you don’t see a right hand sidebar click the little “i” in the very bottom right corner of ical) because it shows all of the notes and operations for the little event you’re building in iCal. At the bottom of ical you should see some options – day, week, month – I find it easier to build my plans in the weekly view, so click that view.
3. General Preferences…
Now, go to preferences. Under general, set it to reflect your day – mine is set to start at 6 and end at 8. Then, and this will help you to “see” more when you build, tell it to show only 8 hours at a time. It stretches the size of the little calendar cells, and just made it easier for me to read. Of course, you can change this at any time. When you go to print your calendar, it will print whatever hours you set it to start and end at – so mine prints from 6a to 8p. Close preferences window.
4. Customizing the color of your calendar…
Quite possibly, my favorite tweaking tool.  In the left sidebar, click on your “school” calendar. You’ll see the name of your calendar pop up in the right info drawer with a little rectangle of color next to it. Click on the color and reset away. Clicking on custom does the usual mac happy thing allowing you to set to a million different shades of pastels or whatever. Can you tell I spend a lot of time setting happy colors up for my calendars?
In the left sidebar, click on your “school” calendar. You’ll see the name of your calendar pop up in the right info drawer with a little rectangle of color next to it. Click on the color and reset away. Clicking on custom does the usual mac happy thing allowing you to set to a million different shades of pastels or whatever. Can you tell I spend a lot of time setting happy colors up for my calendars?  Now, everything you build in this calendar will be the color you just set. More later on why this is a helpful tool.
Now, everything you build in this calendar will be the color you just set. More later on why this is a helpful tool.
***Let’s set up a day***
5. Pick a day…
…any day – today would be a good day. We’re just gonna play with this. You can delete this calendar later and start fresh, so don’t worry about messing this up. So to review, your hours should be set in preferences, and you should be viewing your calendar in the weekly view.
6. Creating an event…
Take your mouse and double click in a block at a specific time. A colorful little event cell pops up. Type in some text right in the little cell. Let’s call it “lesson block A” just for now. Now put your mouse at the bottom of the cell. You can stretch it or shrink it to fit the time you want to spend on this. You can do this at the top of the cell too. Set your lesson block to the amount of time you’d like – starting at a time you want and ending at a time you’d like. You can drag this lesson block cell anywhere now, just like in all else mac. You can drag it to a new time, or you can drag it to a new calendar. Ok, so you’ve created an event named “lesson block A” and you’ve sized it to start and end at a certain time of your choosing. Now, let’s customize it!
7. Making iCal work for you…
If you’ve moved away from the event cell you just built, go back and click on it or select it. Move over to that right hand info drawer. This is where you’ll do all of the nitty gritty work for whatever event cell you have selected. Go to repeat. Click those little arrows there. Scroll down to custom. (Rub your hands together in glee now.  ) Let’s say you want this lesson block to be on M, W, Th, and F but not on Tuesday ’cause you have swim lessons or something on Tuesday morning. Click the days you want this lesson block to repeat on and click ok. We’re not done here though. In the same info drawer where it says “end” (and right now it says “never”) click the little arrows again. Click “on date” and now reset the date to whatever you’d like. You can repeat out for the end of your term, or the end of your year, or a week, or you can just repeat indefinitely.
) Let’s say you want this lesson block to be on M, W, Th, and F but not on Tuesday ’cause you have swim lessons or something on Tuesday morning. Click the days you want this lesson block to repeat on and click ok. We’re not done here though. In the same info drawer where it says “end” (and right now it says “never”) click the little arrows again. Click “on date” and now reset the date to whatever you’d like. You can repeat out for the end of your term, or the end of your year, or a week, or you can just repeat indefinitely.
8. Notes…or…Where do I type the “stuff”…
Now, add the meat of the lesson block. Still in the info drawer, go down to “notes” – click on the word. type in your lessons here. It is deceiving in how it looks, but you just start typing there and it expands to fit your notes. You can add lessons and page numbers, names, whatever here. This is the detail part that shows up when you go to print your ical page, so this part is important, and to me, it’s what makes this calendar perfect for lesson planning! Play around with it. If you’re still having trouble visualizing how the notes section works, type in each of your kids names followed by a return and that helps you see that the notes section can hold a number of details for you.
9. Review…
Now, you’ve set up a lesson block, set it to repeat, and have added details that provide instruction and direction for that lesson block. All of those details repeat with your lesson block. That may or may not work well for you. Tweak it.
10. Finish building your imaginary day…
Go through and make some more event blocks naming them as you go and adding details as you go. We’re not done with the niftiness yet, but you’ve just built the skeleton of what could be your lesson plans for the year!
11. All Day Events…what are they good for…
One more fun tool – all day events! Go to the very top of your calendar – see there’s one little cell above the gray border and below the date? Double click in there. You can put all sorts of fun stuff up here – I added the major liturgical feasts and fasts of the year here, teacher days, school breaks like Christmas and Easter, appointments. Add anything. You can add several all day events – the cell stretches to accomodate. You have the same options with all day events as you do with the other events you just worked on – you can repeat, add details…
12. The niftiness of layering multiple calendars…
If you’d like a little more definition with All Day Events, try this: go to file and tell it to create a new calendar – name it “Liturgical Year.” Now, on the left hand sidebar (looking at the list of all of your calendars, which right now should be exactly one – “school”) put a checkmark in the “school” calendar box and in the “liturgical year” calendar box. Now you’re viewing both calendars superimposed on one another. Why is this part of the niftiness, you ask? I’ll tell you. With both boxes checked, use your mouse and click on your “liturgical year” calendar. Now you can see both calendars, but anything you add or change will be done in the “liturgical year” calendar. You’ll notice it is a different color from your other calendar. That’s important. Go up to the All Day Events section of your “liturgical year” calendar and create a new event for a feast day – today is the Feast of St. Elizabeth of Portugal, type her name in that event cell. You can add an activity down in the notes section for St. Elizabeth’s Feast, maybe a reminder for a special prayer, reminder to start a Novena, a special meal that coordinates with the Feast – anything. But now, when you view your calendar and when you print your calendar, you can see at a glance that the rhythm of your schoolyear is set in a lovely spring green and all events associated with it are spring green, and your liturgical year events are set to lavender. It just adds some visual order to the calendar and your plans. I created a “rhythm of our days” calendar in green, and then created a new calendar called “liturgical year” in purple, “attendance” in yellow, “time out of the house” in some sort of turquoise, and Sweet Pea’s “confirmation plans” in red. The calendar highlighted in blue on the left sidebar is the calendar you can edit in.
Each calendar, unique colors, merged into one useful calendar. Now, if you print while they are all “checked”, they’ll all show up in one merged calendar, all color coded, with all of the details and reminders for each of your events, all on the same page (or pages depending on the number of details you’ve just added. See how cool that is?! You could have a new calendar for each child if you want – the possibilities are endless here…picture book themes…terms…seasons…kid’s sports schedules…whatever!
13. Dragging…
You can drag an event from one calendar to the next. Just click an event and drag it to the calendar you want to put it in and it will move it to the same time, same day, new calendar.
14. Reviewing your work…
Now, to see it all pulled together and see what it looks like… Tell it to print. You have options here too. Look over the options on the right – you’re previewing the calendar you just made on the left. Play around with the options. At the very top is the view – select day! There’s the day you just built with your lesson blocks on the left and the details you spent time adding there on the right. Starting to see how this works? If your preview is missing the details, just look over to the little menu on the right and click “details”.
There are more things I’m missing, I’m sure, but by now you’ll probably find them on your own if you’re starting to see how cool iCal is! It’s a lesson planner, liturgical year organizer, day-timer, Mother’s Rule of Life all rolled up in one attractive, color-coded mac-nifty package! If you’ve stayed with me this far, I’m amazed! Hope this post has been helpful!





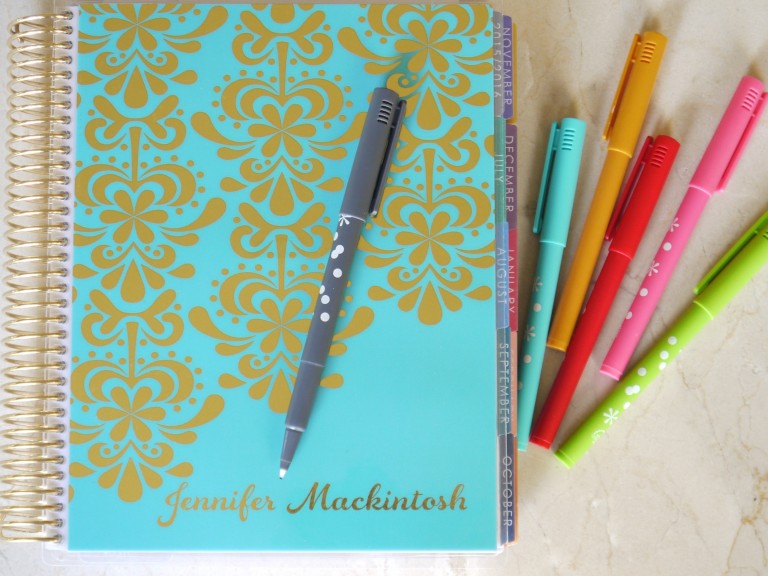
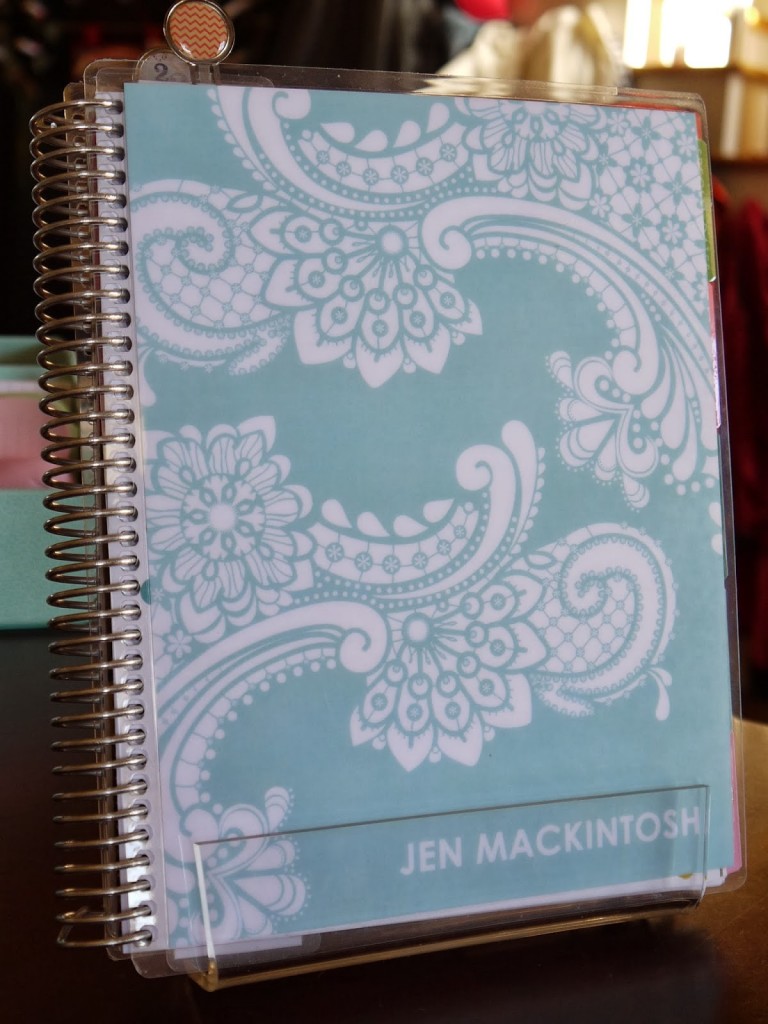
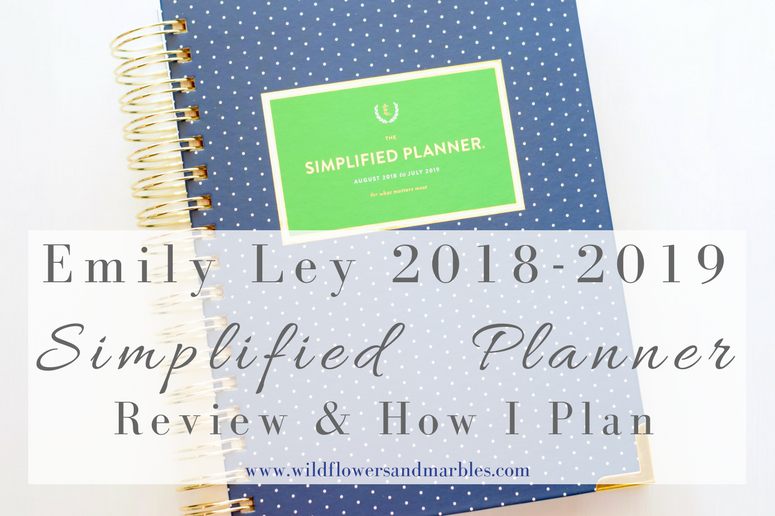
What fun! 🙂From,A Fellow Mac Junkie…
Oh. My. Goodness! I am going to have soooooo much fun! Thank you, thank you, thank you!!!!
Very cool! Thank you!
All the recent iCal talk has me inspired, and I’m currently fiddling with it and iTunes to have various playlists play automatically (I’m at the point where I _know_ I can do it, I’ve just got to get it working:-( ). I find I tend to forget to play the music I have planned for the week… and I figure that it will act as an ‘alarm clock’ for the other things we do during the day:-)
Easier than I expected!< HREF="http://www.genialhearth.com/2008/07/09/mac-stuffmac-stuff/" REL="nofollow">This post<> explains what I did. It was basically setting alarms for the various events.
Link wasn’t correct… remove the second “mac-stuff”! < HREF="http://www.genialhearth.com/2008/07/09/mac-stuff/" REL="nofollow">This<> should work better…
I’m now wondering what <>else<> I might be able to do! I <>am<> thinking it may help me get my Control Journal somewhere accessible (using some of those notes you made):-)And I never knew that you could customise the colours (although, possibly in very early versions you couldn’t? That’s when I was learning it…) I love that!
found it. LOL! Aren’t I a PAIN???
Jennifer,
I started using your tutorial from 4real and THANK YOU SO MUCH!!!!! It has changed my day. My morning basket is organized by days of the week and it is so easy to just press the “Every Week” button.
Had you not posted about this feature on a Mac, I would never have ventured to discover this life changer. Thank you again.
I'm so glad it helped, Mimi!! I need to update some of my tutorial to reflect the newer version of iCal!
iCal has transformed how I pull together plans and routines around here!!! What a help it is for the busy mom!
Now that I have a mac, I can use your tutorial.
I couldn't find the info drawer or the color changing box but this is my first day with my new machine.
I'll be back! Thanks for a great post Jenn.
Thanks for a very helpful post!